Всё больше нужных и полезных сервисов перестают работать без VPN в России. В этом гайде рассмотрим быструю и простую настройку сервера и клиента Wireguard.
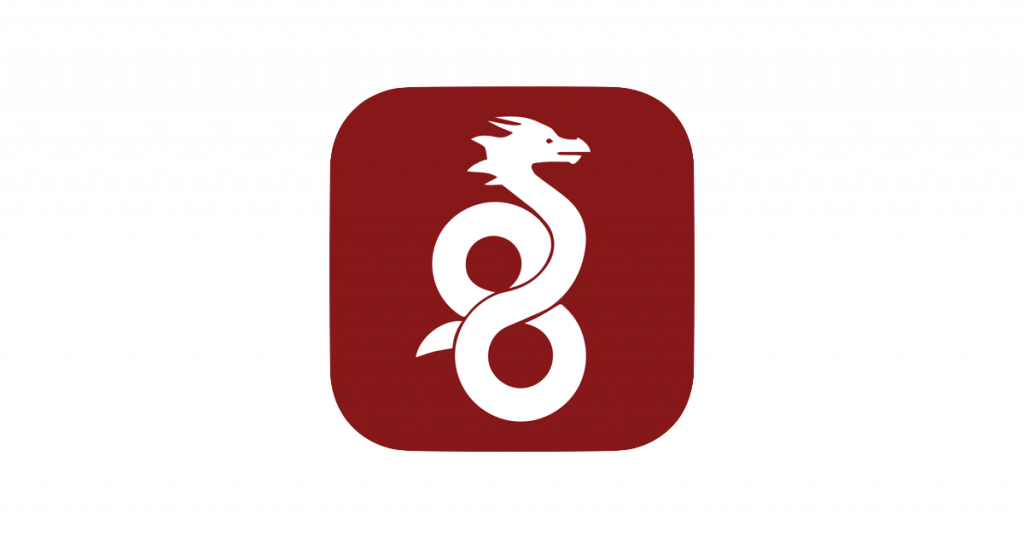
У такого способа множество преимуществ над платными и бесплатными VPN-сервисами. Например, скорость работы, более низкая цена, приватность и работоспособность.
Благодаря этому без каких-либо проблем можно получить доступ к сервисам Google, YouTube, Instagram*, Facebook* и прочим сервисам к которым доступ ограничен.
Подготовка
Перед тем, как начать настройку Wireguard нам нужно подготовиться. Арендовать сервер, который находится не в России и установить Wireguard на устройства.
Аренда сервера
Чаще всего можно найти сервера, которые находятся в Нидерландах. Такой вариант вполне подходит. Скорость работы интернета не будет сильно снижена, а все сервисы станут доступны.
Арендовать такой сервер можно у нескольких провайдеров, используя российскую карту. Например, ZTV и TimeWeb. Первый самый дешёвый, а второй имеет интуитивно-понятный интерфейс. Если нет проблем с тем, чтобы разобраться с интерфейсом, то первый вариант подходит больше.
Для аренды нужно выбрать самый недорогой сервер с операционной системой Linux Ubuntu. В гайде все команды будут именно для неё.
Установка Wireguard на компьютер или телефон
Установка этого VPN-клиента очень простая. Достаточно перейти по ссылке на официальный сайт и выбрать устройство, на которое хотите установить.
Установка Wireguard на сервере
Теперь Wireguard нужно установить на сервер. После его аренды к нему можно подключиться используя терминал.
Для подключения и работы с сервером используется протокол SSH. Про то, что это такое можно прочитать здесь.
На macOS и Linux процесс не будет отличаться. Достаточно открыть уже встроенный в операционную систему терминал.
В Windows всё немного сложнее. В этой операционной системе хоть и есть терминал, но также есть и сложности работы с SSH. Чаще всего всё будет хорошо и достаточно выполнить все те же действия, что и для macOS и Linux. В случае, если команды не работают, то нужно включить SSH-клиент в настройках Windows.
Для этого перейдите в настройки, а далее в список приложений. В этом разделе есть кнопка Управление дополнительными компонентами. После перехода по этой кнопке откроется список, где можно установить openSSH. Теперь всё будет работать.
Подключение к серверу
Итак, нам нужно перейти на сервер. Как это сделать?
Открываем терминал в своей операционной системе. В Linux и macOS от так и называется – терминал. В Windows он называется Powershell. Перейти в него можно нажав правой кнопкой мыши на меню Пуск и выбрав там Powershell.
В меню управления сервером у провайдера можно найти IP-адресс сервера. Он нам понадобится. Например, 46.30.239.23.
Когда терминал откроется, вводим команду для подключения к серверу через SSH
# root - имя пользователя, 46.29.237.23 – IP-адрес сервера
ssh root@46.29.237.23Немного подождём и введём пароль. Его можно узнать из панели управления сервером у провайдера или он придёт на электронную почту, указанную при регистрации. Сам пароль не будет отображаться при вводе, не пугайтесь.
Если появится вопрос, то просто введите yes. Теперь можем выполнять разные действия на сервере.
В этом гайде не будет всяких инструкций по тому, как правильно и удобно настроить сервер. В простых ситуациях это не нужно и это в целом тема отдельной статьи.
Теперь вводим в терминале эти две команды по очереди, для того, чтобы содержимое сервера обновилось
# сначала
apt update
# потом
apt upgradeЧаще всего такие команды можно увидеть с приставкой sudo, но нам это не понадобится, так как мы и так администратор.
Установка и настройка Wireguard на сервере
Если что, то мы не будем использовать классический способ установки и настройки. Это сложно и долго. Проще сразу воспользоваться скриптом, написанным за нас другим разработчиком. Он в разы ускоряет работу.
Вводим в терминале команду, для установки скрипта
curl -O https://raw.githubusercontent.com/angristan/wireguard-install/master/wireguard-install.shТеперь даём скрипту права на выполнение
chmod +x wireguard-install.shТеперь запускаем скрипт
./wireguard-install.shДалее будут вопросы для быстрой настройки. Практически всегда скрипт автоматически определяет верные параметры. Поэтому, просто прокликиваем через клавишу Enter все вопросы и немного ждём.
После того как всё установится и настроится, скрипт спросит имя для первой конфигурации клиента. Можно ввести своё имя и фамилию через нижнее подчёркивание. Длинна не должна быть больше 15 символов.
Теперь скрипт предложит IP-адрес для клиента. Просто пропускаем оба вопроса через Enter.
Поздравляю! Если всё прошло хорошо, то в терминале появится QR-код с содержимым для конфигурации.
Этот QR-код можно отсканировать и получить текст, который мы используем чуть позже. Сохраните его куда-нибудь.
Настройка Wireguard на компьютере
Остался последний шаг. Получившуюся конфигурацию нужно сохранить на компьютере.
С помощью блокнота или любого редактора создаём файл с расширением .conf. Его можно сделать в папке Документы, предварительно сделав директорию wireguard для удобства хранения всех конфигураций. Сам файл можно назвать также, как имя клиента, которое мы написали на сервере.
Внутри файла в редакторе приводим скопированную в читабельный вид. Вот так:
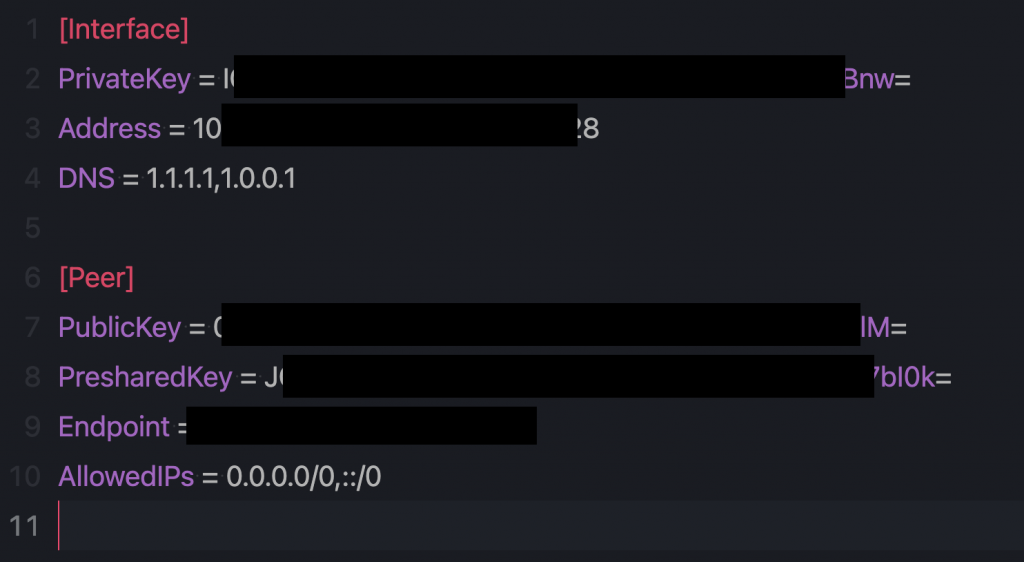
Теперь сохраняем этот файл и заходим в Wireguard
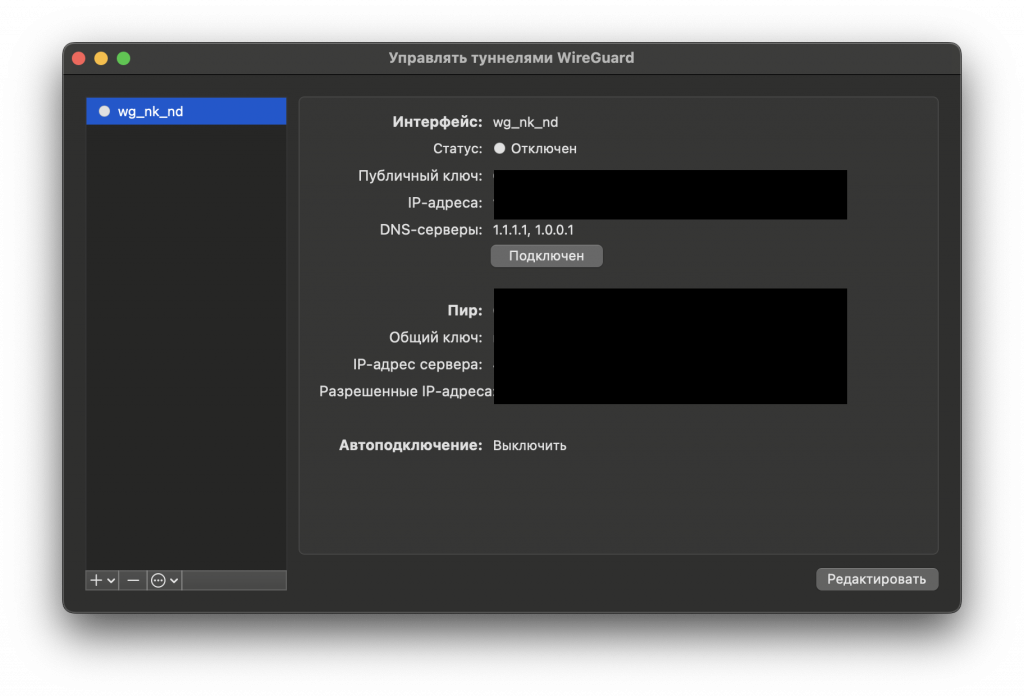
Нажимаем на плюсик, выбираем “Импорт туннелей из файла” и находим в проводнике созданную конфигурацию.
На телефоне процесс будет схож, но там можно сразу отсканировать QR-код с конфигурацией в приложении. То есть всё проще.
Поздравляю! Теперь можно спокойно использовать свой личный VPN, который во всём лучше проприетарных.
А если мне нужно несколько конфигураций?
Не проблема! Снова заходим на сервер, запускаем команду
./wireguard-install.shВидим, что теперь вывод отличается. Скрипт предлагает нам несколько действий
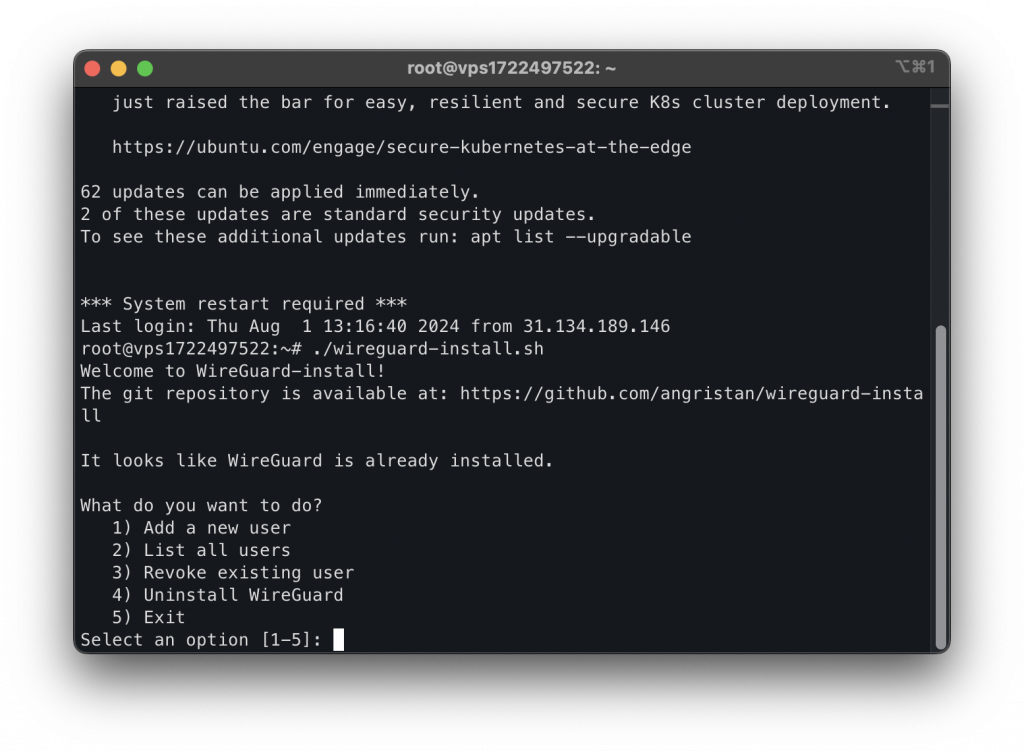
Выбираем “Add a new user”, снова прокликиваем и получаем новую конфигурацию. Добавляем её по аналогии с инструкциями выше.
Кстати, рекомендую сделать отдельную конфигурацию для компьютера и телефона. Иначе, одно из устройств не сможет подключиться к VPN, пока он запущен на другом устройстве.
*Соцсеть запрещена в России, принадлежит корпорации Meta, которая признана в РФ экстремистской.
Полезные ссылки
- Официальный сайт Wireguard;
- ZTV Hosting;
- TimeWeb. При регистрации и оформлении сервера по этой ссылке можно бесплатно получить 300 рублей на баланс после оформления сервера;
- WireGuard — прекрасный VPN будущего?

Добавить комментарий